Creating an Appointment Reminder SMS Message Template
Before sending patients an appointment reminder you must create an Appointment SMS Message Template:
- From Practice Reports, select Appointments:
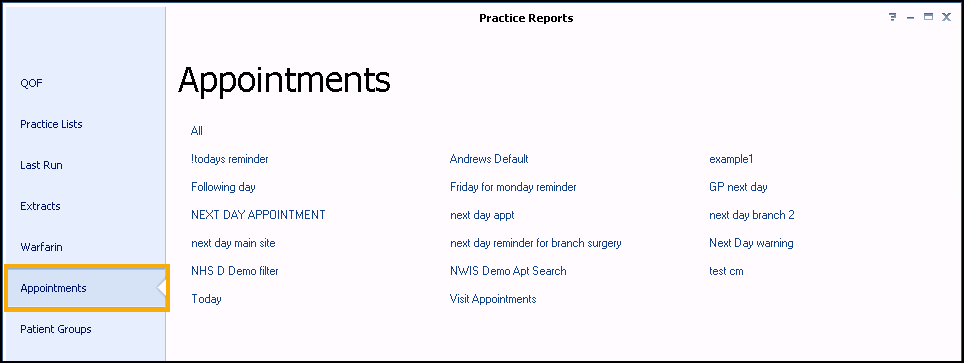
- The Appointments screen displays, select SMS Merge Templates
 .
. - The Appointment SMS Merge Templates screen displays and lists existing templates for editing or allows you to add new appointment SMS templates:
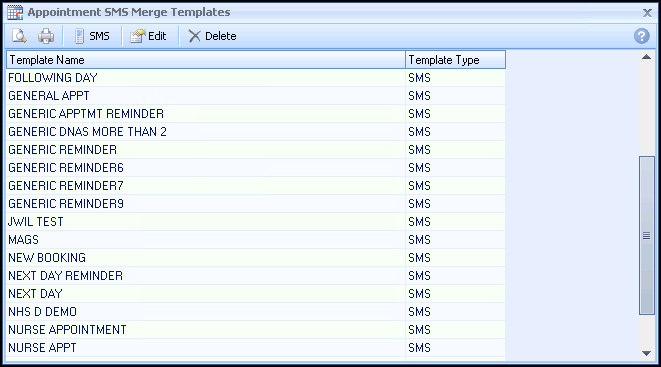
- Select SMS
 to create a new template.
to create a new template. - The New SMS Template screen displays:
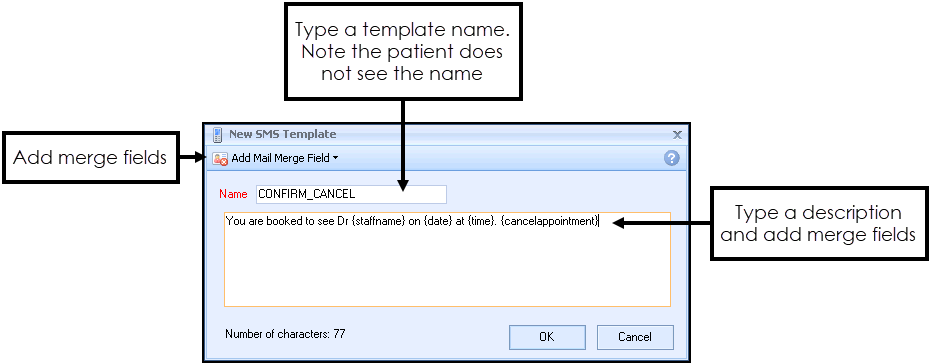
Complete as follows:
- Name - Enter a name so that you can distinguish your template type in the Merge Templates screen. The patient does not see this when they receive the text message.
- Description - Add the text content. This is what is included in the SMS message to your patient(s). You can include merge fields in your message by selecting Add Mail Merge Field, the options are available:
- Date
- Time
- Staff Name
- Notes Kept At
- Title
- Surname
- Forename
- DOB
- Cancel Appointment
Advice for text message content:
- Keep SMS messages brief with no more than 160 characters. Long SMS messages can be split into two or more with you being charge for multiple messages.
- Text messages should not contain patient-identifiable data.
- Cancel Appointment - The message that displays in the cancel appointment merge field is extracted from Vision+ Settings, see Settings - SMS Replies for details.
- Select OK. This is added to the Appointment Templates list and can be used again for any future SMS messages of the same type:
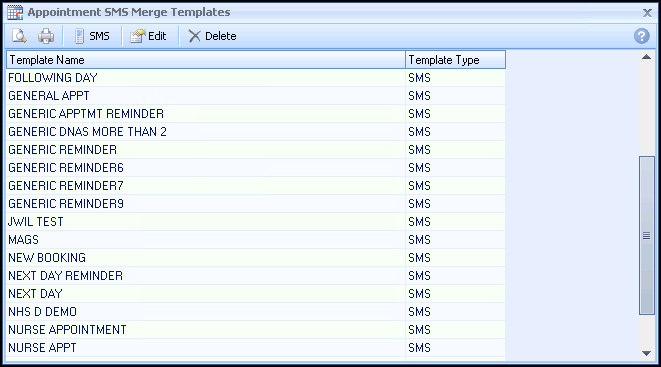
- Select Close
 to close the Appointment Templates screen.
to close the Appointment Templates screen.
View the following video to see how to create appointment reminder templates:
Creating Appointment Reminder Templates (2:10)
Important - For practices with a hosted server, for example AEROS, you must watch the videos on your local desktop. To do this copy and paste the url for this web page into your local browser. Local health board restrictions may also affect access.
See Video Tutorials for further Vision+ videos.
Note - To print this topic select Print  in the top right corner and follow the on-screen prompts.
in the top right corner and follow the on-screen prompts.